
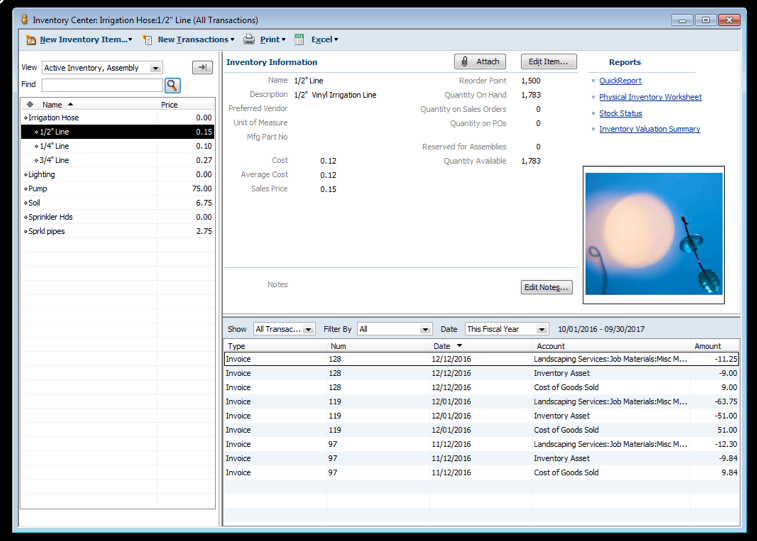
Note: To make sure updates automatically install in the future, select Automatically download and install updates in the future.

If the release number doesn’t advance, try Solution 2. Close and reopen QuickBooks to install the update again.Repeat these steps a couple of times to see if the release number advances. Or you may encounter an error during the update installation. Sometimes, an update won’t advance to the next release number. When the download finishes, open the file to install the update. From Select Version, select your version (year).From Select Product, select your product.From Select Country, select your country.Go to the Downloads & Updates page and select the standard setup.You can also download specific updates directly from our website. Keep in mind, your Payroll subscription must be active. If you have a Payroll subscription, download the latest payroll tax table so you can process payroll in QuickBooks. When the install finishes, follow the on-screen instructions.When asked to install the update, select Yes.When the update finishes, close and reopen QuickBooks.Select Update Now, then select Get Updates.QuickBooks will automatically download updates when they're available. Select Yes to turn on automatic updates.
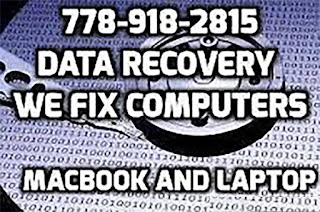
Go to Help and select Update QuickBooks Desktop.Tip: If you want to share automatic downloads with other computers on your network, you’ll need to do this for each one. You can set up updates to auto-download in the background. The current release can be found in the release notes for each version of QuickBooks Desktop: Check your current version and release.Press F2 (or Ctrl+1) to open the Product Information window.Check to see if you have the latest release To update your server Manager, check out Install, Update, and Set up the QuickBooks Database Server Manager. To watch more how-to videos, visit our video section.


 0 kommentar(er)
0 kommentar(er)
